L’Absence de Bluetooth dans le Gestionnaire de périphériques : Diagnostic et Solutions
Articles Connexes : L’Absence de Bluetooth dans le Gestionnaire de périphériques : Diagnostic et Solutions
Introduction
En cette occasion propice, nous sommes ravis de nous plonger dans le sujet fascinant lié à L’Absence de Bluetooth dans le Gestionnaire de périphériques : Diagnostic et Solutions. Tissons des informations intéressantes et offrons de nouvelles perspectives aux lecteurs.
Table of Content
L’Absence de Bluetooth dans le Gestionnaire de périphériques : Diagnostic et Solutions

L’impossibilité de trouver le Bluetooth dans le Gestionnaire de périphériques est un problème courant qui peut survenir sur les ordinateurs Windows. Ce problème peut empêcher l’utilisation de périphériques Bluetooth, tels que les écouteurs, les claviers, les souris et autres appareils compatibles. Bien qu’il puisse sembler intimidant, comprendre les causes sous-jacentes et les solutions possibles peut vous permettre de résoudre ce problème efficacement.
Comprendre les Causes de l’Absence de Bluetooth
L’absence de Bluetooth dans le Gestionnaire de périphériques peut découler de plusieurs facteurs, notamment :
- Pilotes obsolètes ou corrompus : Les pilotes Bluetooth sont les logiciels qui permettent à votre système d’exploitation de communiquer avec votre adaptateur Bluetooth. Des pilotes obsolètes ou corrompus peuvent entraîner des problèmes de connectivité, voire empêcher le Bluetooth de fonctionner correctement.
- Adaptateur Bluetooth désactivé : L’adaptateur Bluetooth peut être désactivé dans le BIOS ou dans le Gestionnaire de périphériques.
- Problèmes matériels : L’adaptateur Bluetooth lui-même peut être défectueux, ce qui empêcherait le système de le détecter.
- Conflit de logiciels : Certains logiciels peuvent interférer avec le fonctionnement du Bluetooth.
- Système d’exploitation obsolète : Un système d’exploitation Windows obsolète peut ne pas être compatible avec les derniers adaptateurs Bluetooth.
Diagnostic du Problème
Avant de tenter de résoudre le problème, il est important de comprendre la cause sous-jacente. Voici quelques étapes pour diagnostiquer l’absence de Bluetooth dans le Gestionnaire de périphériques :
- Vérifier l’état du Bluetooth : Commencez par vérifier si le Bluetooth est activé sur votre ordinateur. La plupart des ordinateurs portables ont un bouton ou un interrupteur physique pour activer ou désactiver le Bluetooth.
- Vérifier le Gestionnaire de périphériques : Ouvrez le Gestionnaire de périphériques en tapant "Gestionnaire de périphériques" dans la barre de recherche Windows. Recherchez la section "Bluetooth" ou "Adaptateurs Bluetooth". Si l’adaptateur Bluetooth est absent ou s’il affiche un point d’exclamation jaune, cela indique un problème.
- Vérifier le BIOS : Redémarrez votre ordinateur et accédez au BIOS en appuyant sur la touche appropriée (généralement F2, F10 ou Suppr). Recherchez les paramètres Bluetooth et assurez-vous qu’ils sont activés.
- Vérifier les pilotes : Ouvrez le Gestionnaire de périphériques et recherchez l’adaptateur Bluetooth. Faites un clic droit sur l’adaptateur et sélectionnez "Mettre à jour le pilote". Vous pouvez également télécharger les derniers pilotes directement depuis le site Web du fabricant de votre ordinateur ou de votre carte mère.
- Vérifier les conflits de logiciels : Essayez de désactiver temporairement les logiciels antivirus ou les programmes de gestion de réseau pour voir s’ils interfèrent avec le Bluetooth.
Solutions pour Résoudre le Problème
Une fois que vous avez identifié la cause du problème, vous pouvez appliquer les solutions appropriées :
- Mettre à jour les pilotes Bluetooth : Assurez-vous d’avoir les derniers pilotes Bluetooth installés. Téléchargez les pilotes depuis le site Web du fabricant de votre ordinateur ou de votre adaptateur Bluetooth.
- Réinstaller les pilotes Bluetooth : Désinstallez les pilotes Bluetooth actuels et réinstallez-les à partir du site Web du fabricant.
- Activer l’adaptateur Bluetooth dans le BIOS : Accédez au BIOS et activez l’adaptateur Bluetooth si nécessaire.
- Désactiver les logiciels conflictuels : Désactivez temporairement les logiciels antivirus ou les programmes de gestion de réseau pour voir s’ils interfèrent avec le Bluetooth.
- Vérifier les connexions physiques : Assurez-vous que l’adaptateur Bluetooth est correctement connecté à votre ordinateur.
- Réparer ou remplacer l’adaptateur Bluetooth : Si l’adaptateur Bluetooth est défectueux, vous devrez peut-être le réparer ou le remplacer.
FAQs
Q : Pourquoi le Bluetooth est-il absent du Gestionnaire de périphériques ?
R : L’absence de Bluetooth dans le Gestionnaire de périphériques peut être due à des pilotes obsolètes ou corrompus, un adaptateur Bluetooth désactivé, des problèmes matériels, des conflits de logiciels ou un système d’exploitation obsolète.
Q : Comment puis-je mettre à jour les pilotes Bluetooth ?
R : Vous pouvez mettre à jour les pilotes Bluetooth via le Gestionnaire de périphériques en sélectionnant "Mettre à jour le pilote" ou en téléchargeant les derniers pilotes depuis le site Web du fabricant de votre ordinateur ou de votre adaptateur Bluetooth.
Q : Que dois-je faire si l’adaptateur Bluetooth est désactivé ?
R : Vous pouvez activer l’adaptateur Bluetooth dans le BIOS ou dans le Gestionnaire de périphériques.
Q : Comment puis-je savoir si l’adaptateur Bluetooth est défectueux ?
R : Si vous avez essayé toutes les autres solutions et que le Bluetooth ne fonctionne toujours pas, l’adaptateur Bluetooth peut être défectueux. Vous pouvez le remplacer ou le faire réparer.
Conseils
- Sauvegardez vos données avant de modifier les paramètres du système ou de réinstaller les pilotes.
- Consultez le manuel d’utilisation de votre ordinateur pour obtenir des informations spécifiques sur les paramètres Bluetooth.
- Contactez le fabricant de votre ordinateur ou de votre adaptateur Bluetooth si vous rencontrez des problèmes persistants.
Conclusion
L’absence de Bluetooth dans le Gestionnaire de périphériques peut être un problème frustrant, mais il est généralement résoluble en suivant les étapes de diagnostic et de résolution décrites ci-dessus. En vérifiant les pilotes, l’état de l’adaptateur et les conflits de logiciels, vous pouvez identifier la cause du problème et mettre en œuvre les solutions appropriées. N’hésitez pas à contacter le fabricant de votre ordinateur ou de votre adaptateur Bluetooth si vous rencontrez des problèmes persistants.


![Le gestionnaire de périphériques manque de Bluetooth ?Voici comment y remédier [Windows 10] - Ok](https://oktechmasters.org/wp-content/uploads/2021/01/localimages/enable-bluetooth-on-device-manager.jpg)



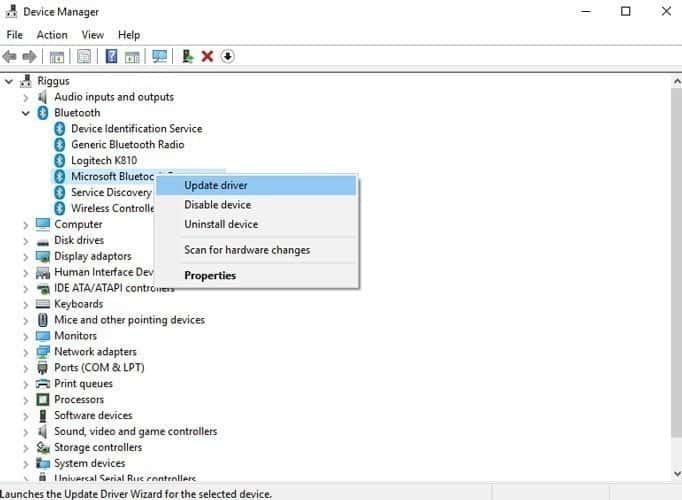
Conclusion
Ainsi, nous espérons que cet article a fourni des informations précieuses sur L’Absence de Bluetooth dans le Gestionnaire de périphériques : Diagnostic et Solutions. Nous vous remercions d’avoir pris le temps de lire cet article. À bientôt dans notre prochain article !