L’insertion d’un tréma dans Word 2024 : Un guide complet
Articles Connexes : L’insertion d’un tréma dans Word 2024 : Un guide complet
Introduction
C’est avec grand plaisir que nous explorerons le sujet fascinant lié à L’insertion d’un tréma dans Word 2024 : Un guide complet. Tissons des informations intéressantes et offrons de nouvelles perspectives aux lecteurs.
Table of Content
- 1 Articles Connexes : L’insertion d’un tréma dans Word 2024 : Un guide complet
- 2 Introduction
- 3 L’insertion d’un tréma dans Word 2024 : Un guide complet
- 3.1 Méthodes d’insertion d’un tréma
- 3.2 L’importance des trémas
- 3.3 FAQ sur l’insertion d’un tréma
- 3.4 Conseils pour l’insertion d’un tréma
- 3.5 Conclusion
- 4 Conclusion
L’insertion d’un tréma dans Word 2024 : Un guide complet

L’utilisation correcte des caractères spéciaux, tels que les trémas, est essentielle pour une orthographe précise et une communication claire. Word 2024 offre une variété de méthodes pour insérer des trémas, permettant aux utilisateurs de créer des documents professionnels et impeccables. Cet article explorera les différentes méthodes disponibles, en mettant en lumière leur simplicité et leur efficacité.
Méthodes d’insertion d’un tréma
1. Le clavier:
La méthode la plus directe consiste à utiliser les touches du clavier. Pour insérer un tréma sur un "a", "o", ou "u", il suffit de suivre ces étapes :
- Appuyez sur la touche "Alt" et maintenez-la enfoncée.
- Tout en maintenant "Alt" enfoncée, tapez le code numérique correspondant au tréma. Les codes varient selon la disposition du clavier, mais le plus souvent, il s’agit de "0228" pour "ä", "0246" pour "ö" et "0252" pour "ü".
- Relâchez la touche "Alt". Le tréma apparaîtra sur la lettre sélectionnée.
2. Le menu "Insertion" :
Word 2024 propose également une option dédiée à l’insertion de caractères spéciaux via le menu "Insertion". Cette méthode offre une interface plus visuelle et est particulièrement utile pour les utilisateurs qui ne se souviennent pas des codes numériques.
- Cliquez sur l’onglet "Insertion".
- Dans le groupe "Symboles", cliquez sur "Symbole".
- Dans la boîte de dialogue "Symbole", sélectionnez l’onglet "Symboles".
- Faites défiler la liste jusqu’à trouver le tréma souhaité.
- Cliquez sur "Insérer".
3. Le raccourci clavier "Alt+X" :
Cette méthode permet d’insérer des caractères spéciaux en utilisant leur code Unicode.
- Tapez la lettre suivie du tréma, par exemple "a" suivi de "¨".
- Appuyez simultanément sur les touches "Alt" et "X". Word convertira automatiquement la combinaison en un tréma sur la lettre.
4. La barre d’outils "Caractères spéciaux" :
Pour une accessibilité accrue, Word 2024 propose une barre d’outils dédiée aux caractères spéciaux. Cette barre d’outils peut être ajoutée à l’interface de Word en suivant ces étapes :
- Cliquez sur l’onglet "Affichage".
- Dans le groupe "Afficher", sélectionnez "Barre d’outils".
- Choisissez "Caractères spéciaux" dans la liste déroulante.
Une fois la barre d’outils ajoutée, vous pouvez facilement accéder aux trémas et autres caractères spéciaux en cliquant sur les icônes correspondantes.
L’importance des trémas
L’insertion correcte des trémas est essentielle pour plusieurs raisons :
- Orthographe précise : Les trémas modifient la prononciation des mots et leur orthographe. Omettre un tréma peut altérer le sens du mot et créer des erreurs grammaticales.
- Communication claire : L’utilisation des trémas permet de transmettre des informations précises et de garantir une compréhension claire du message.
- Professionnalisme : L’utilisation correcte des caractères spéciaux, tels que les trémas, reflète un niveau de professionnalisme et d’attention aux détails dans la communication écrite.
FAQ sur l’insertion d’un tréma
Q : Comment puis-je insérer un tréma sur une lettre majuscule ?
R : La méthode d’insertion est la même que pour les lettres minuscules. Vous pouvez utiliser les touches "Alt" et le code numérique, le menu "Insertion", le raccourci clavier "Alt+X" ou la barre d’outils "Caractères spéciaux".
Q : Comment puis-je insérer un tréma sur un caractère autre qu’une lettre ?
R : Word 2024 ne permet pas d’insérer directement un tréma sur un caractère autre qu’une lettre. Cependant, vous pouvez utiliser des caractères spéciaux similaires, tels que des accents circonflexes ou des accents graves, qui peuvent être trouvés dans le menu "Insertion".
Q : Comment puis-je modifier la police d’un tréma ?
R : Une fois le tréma inséré, vous pouvez modifier sa police en sélectionnant le tréma et en utilisant les options de formatage disponibles dans la barre d’outils.
Conseils pour l’insertion d’un tréma
- Utilisez la méthode la plus pratique pour vous. Certaines personnes préfèrent les raccourcis clavier, tandis que d’autres trouvent le menu "Insertion" plus intuitif.
- Pratiquez l’insertion des trémas. Plus vous utilisez les méthodes d’insertion, plus vous les maîtriserez et plus vous les utiliserez naturellement.
- Vérifiez votre orthographe. Après avoir inséré un tréma, assurez-vous que l’orthographe du mot est correcte.
- Consultez un dictionnaire si nécessaire. En cas de doute sur l’orthographe d’un mot avec un tréma, consultez un dictionnaire ou un guide d’orthographe.
Conclusion
L’insertion d’un tréma dans Word 2024 est un processus simple et efficace qui permet d’améliorer la précision orthographique et la clarté de la communication écrite. Les différentes méthodes disponibles offrent aux utilisateurs une grande flexibilité et une expérience utilisateur optimale. En maîtrisant ces méthodes, vous pouvez créer des documents professionnels et impeccables qui reflètent votre attention aux détails et votre engagement à une communication précise.
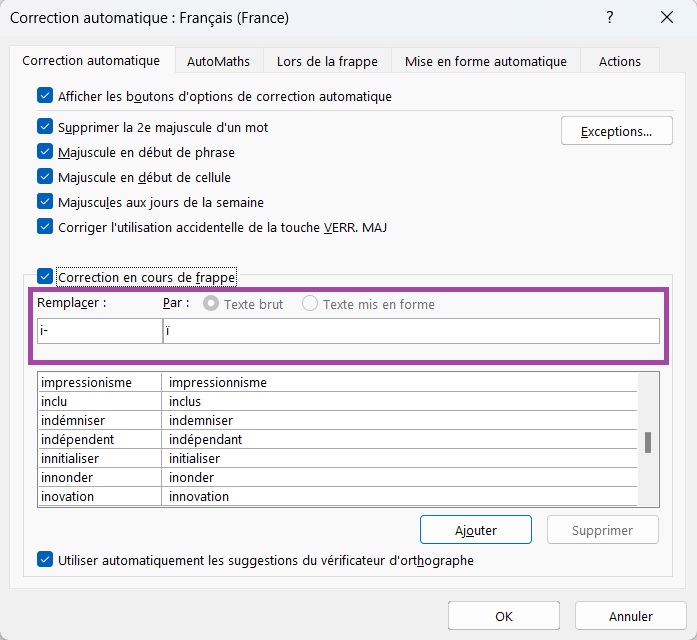

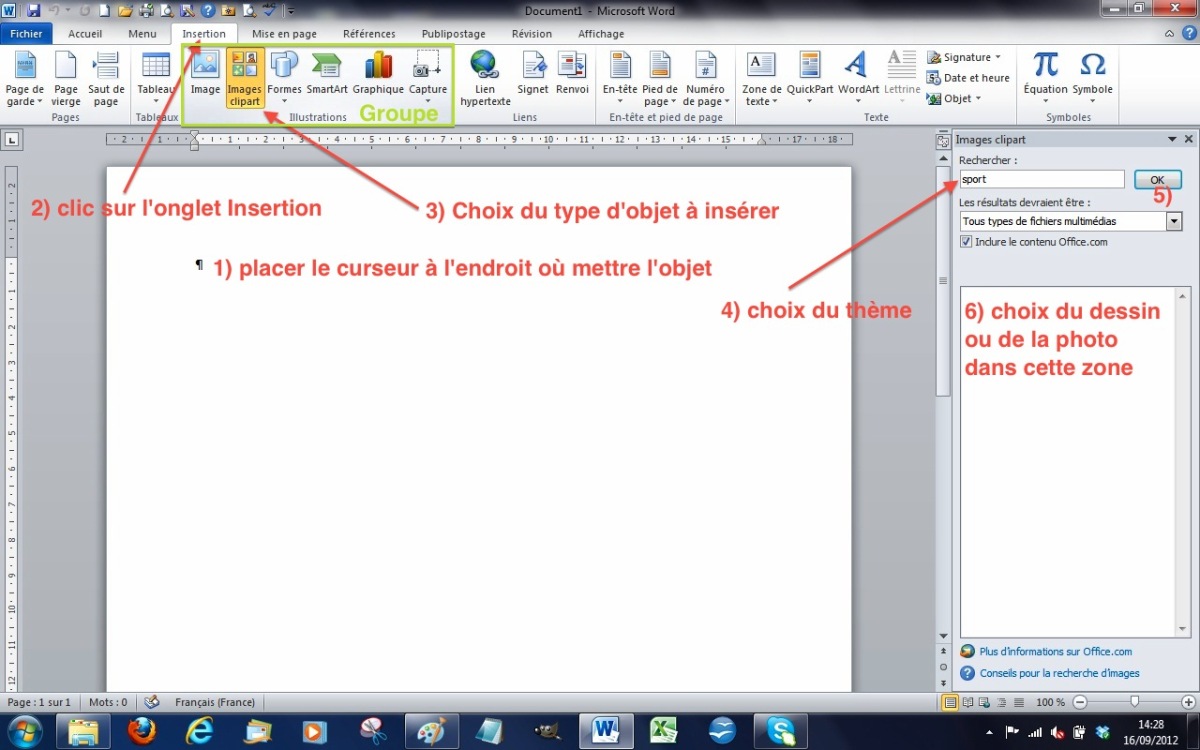

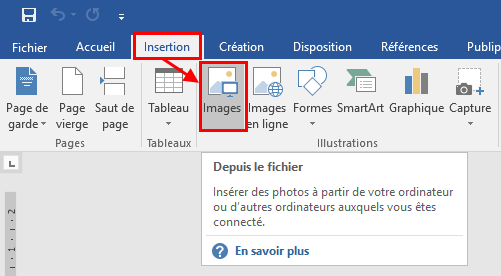

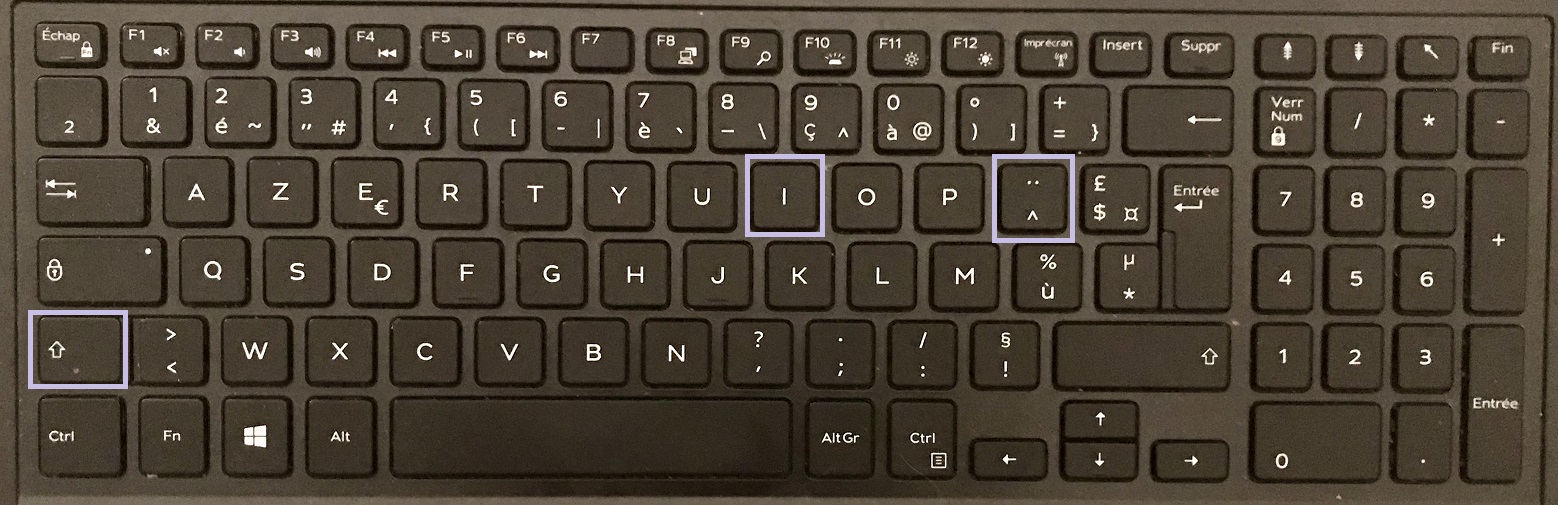
Conclusion
Ainsi, nous espérons que cet article a fourni des informations précieuses sur L’insertion d’un tréma dans Word 2024 : Un guide complet. Nous espérons que vous trouvez cet article informatif et bénéfique. À bientôt dans notre prochain article !